Toggle navigation
:::
主選單
校園佈告
校園行事
維修通報
線上書籍
會議系統
下載專區
資料填報
影音播放
線上相簿
網站地圖
教育處
公文系統
教師專區
教師進修
磨課師平台
彰化教育雲
彰化縣公開授課系統
教育部OneDrive
學習扶助
因材網
識字量測驗
國際教育暨英語資源中心
學務系統
雲端校務系統
行政業務
學校簡介
學校基本資料平台
百年校史
教務處
輔導室
家長會
雙語成果
校園十景
總體課程
停課不停學
臺灣母語日資源網
數位學習
彰化Gsuite
彰化教育雲
因材網
國語日報加分吧
Pagamo
均一教育平台
LearnMode學習吧
CoolEnglish酷英網
一小時玩程式
Scratch
Canva
圖書館
反霸凌信箱
登入
登入
帳號
密碼
登入
:::
所有書籍
「Google apps for Education 操作說明(20140312)」目錄
MarkDown
1. google apps for education 申請之過程與經驗分享
2. google apps for educations 開啟google+
3. Email轉寄信件設定方法
4. 利用google+上傳照片
5. 利用googlesites建置網站
5-1 建立新協作平台
5-1-1 協作平台版面配置
5-1-1-1 編輯側欄
5-1-1-2 水平導覽
5-2 設定網站Logo
5-3 設定網站背景
5-4 套用主題
5-5 建立頁面←★重要★
5-5-1 網頁
5-5-2 檔案櫃
5-5-3 公告
5-5-4 清單
5-5-5 頁面設定
5-5-6 刪除頁面
5-6 整合Google其他功能
5-6-1 使用google表單來製作線上問卷調查
5-6-2 插入google行事曆
5-6-3 插入Google地圖
5-6-4 插入相片及相簿
5-6-5 插入youtube影片
5-6-6 插入Google文件
5-6-7 插入資料夾
5-6-8 插入google簡報
5-6-9 插入影片
5-6-10 插入試算表
5-7 管理協作平台
5-7-1 頁面
5-7-2 附件
5-7-3 頁面範本
5-7-4 已刪除項目
5-8 插入外部網頁
6. 網站美化
6-1 利用小畫家建立logo
6-2 利用Picasa製作logo
6-3 線上製作按鈕與logo
6-4 Photocap去背
6-5 Photocap製作文字類型的浮水印簽名檔、Logo圖檔
6-6 使用表格美化版面
7. Google日曆
8. Google 翻譯
9. Youtube 版本的 MOOC
10. 《Google Takeout》快速備份你在 Google 上的資料
2. google apps for educations 開啟google+
Google apps for Education 操作說明(20140312) ======================================== 一、前言: ----- 11月中去員林國小參加松禧老師googlesites研習後,回家就著手申請goole apps for education。 申請過程對於我這個新接資訊,對於linux裡的DNS設定不太懂的人,申請過程有點挫折,後來問了很多人,在跌跌撞撞下終於成功了。 其實回想起來,只要2步驟就可成功了,第一步在google填資料,第二步在我們DNS主機新增網域名稱與mx檔,以下我盡量用step by step的方式,希望大家看得懂。 <span style="line-height: 1.2em;">二、先備知識:</span> 1.學校的首頁主機都有DNS,所以利用學校首頁去申請最快。 2.我會使用webmin操作,所以10000port不能關。 <span style="font-size: large; line-height: 1.2em;">三、第一步驟:</span> ### 1.上網申請<http://www.google.com/intx/zh-TW/enterprise/apps/education/> [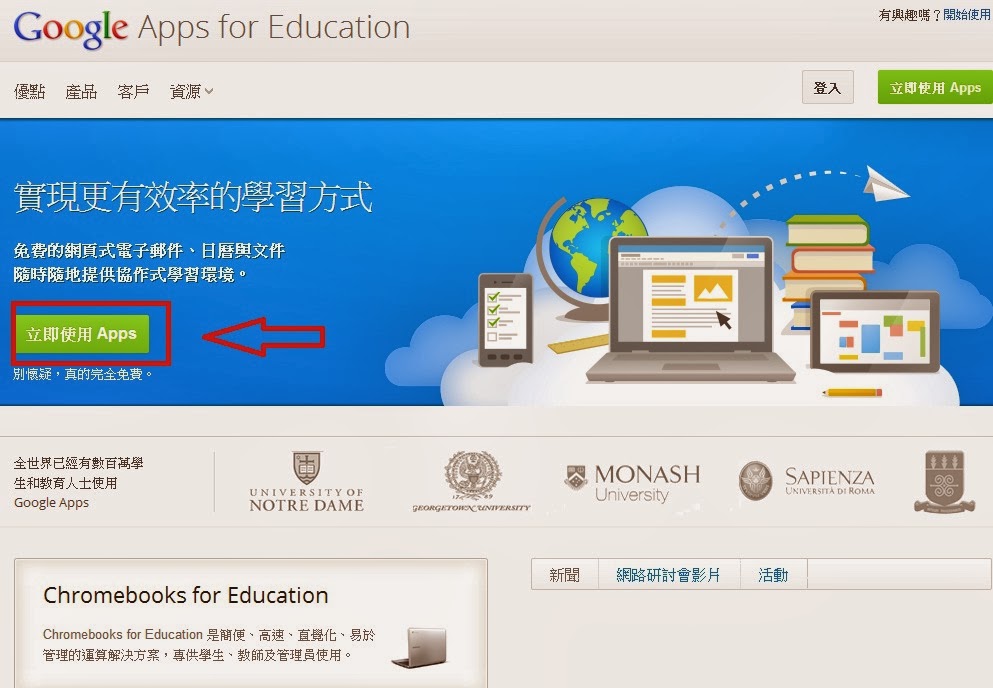](http://4.bp.blogspot.com/-CEwZ5SugK4E/Up0q4B5gA9I/AAAAAAAAAAM/IhQngt7lKmo/s1600/g1.jpg) ### 2.照他的指示填寫:email要打收得到信的信箱。電話號碼要加區碼04- (下面圖檔沒加@@) [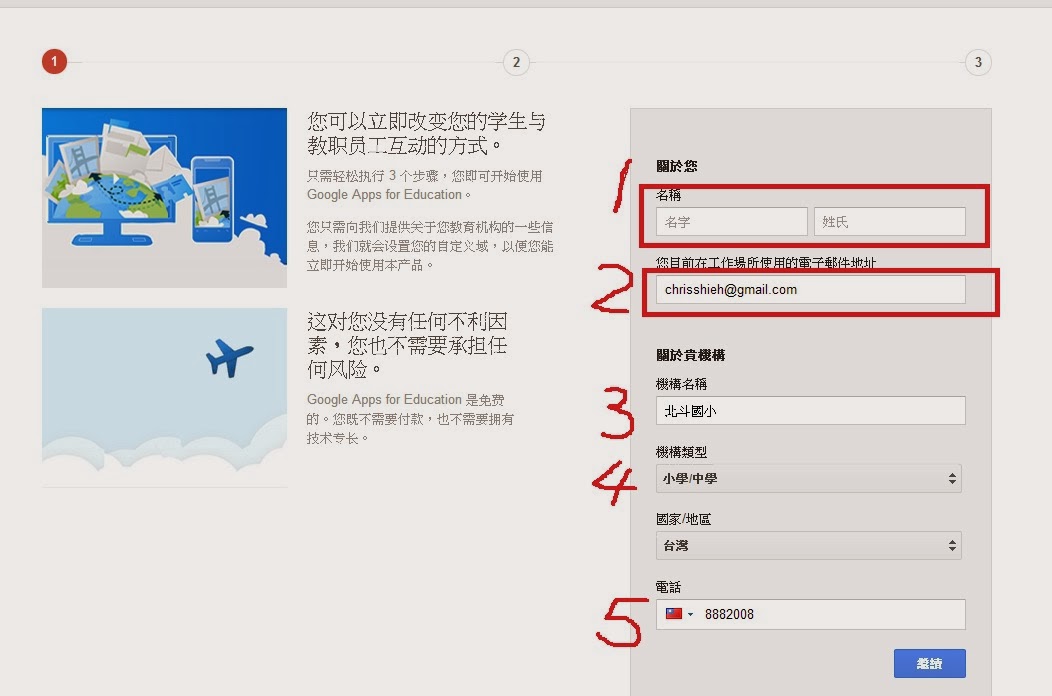](http://4.bp.blogspot.com/-4rIVWqICA40/Up0ufql78aI/AAAAAAAAAAY/4N3TpTry1r8/s1600/g2.jpg) ### 3.輸入你想要的網域名稱(m1.bdes.chc.edu.tw) [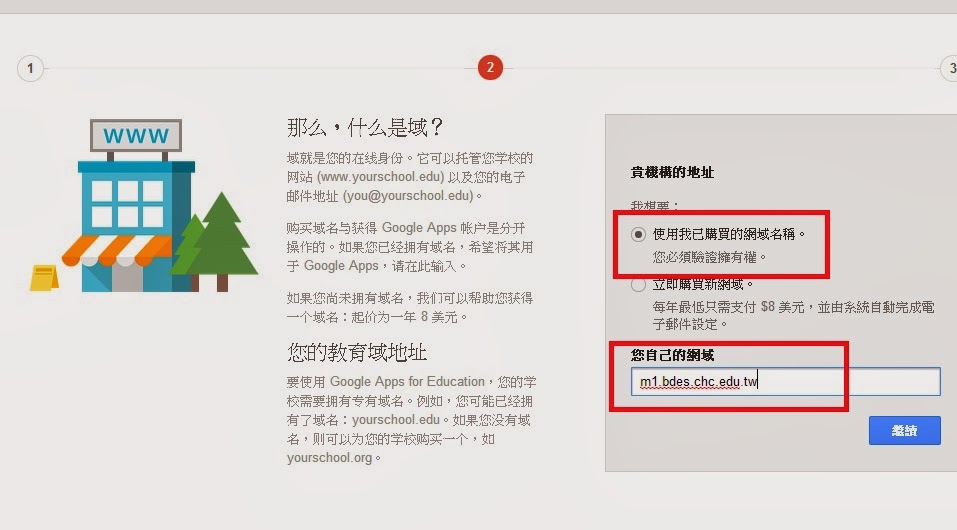](http://2.bp.blogspot.com/-xP8ypTE_GI8/Up0xuGB6VYI/AAAAAAAAAAk/tJJOhA9Wd4A/s1600/g3.jpg) ### 4.填寫你想要的帳號 [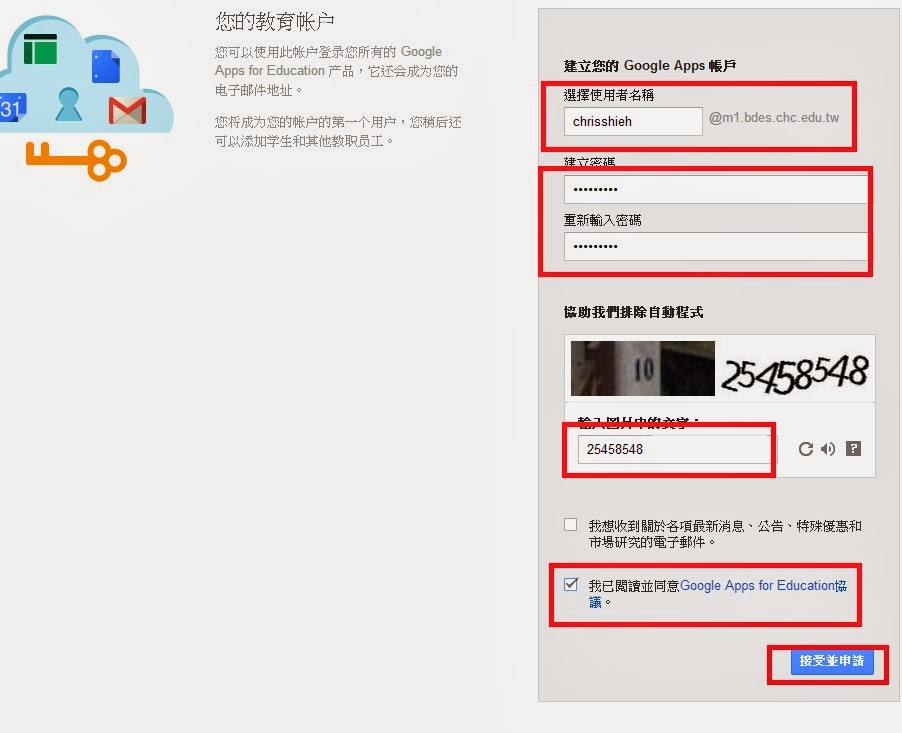](http://4.bp.blogspot.com/-Yvm91-OdeKE/Up00NbjXk8I/AAAAAAAAAAw/ScJaUoUDz3E/s1600/g4.jpg) ### 5.送出後就可在你的gmail裡收到一封信,點選「第1步」給你的連結,登入你申請的帳密。 [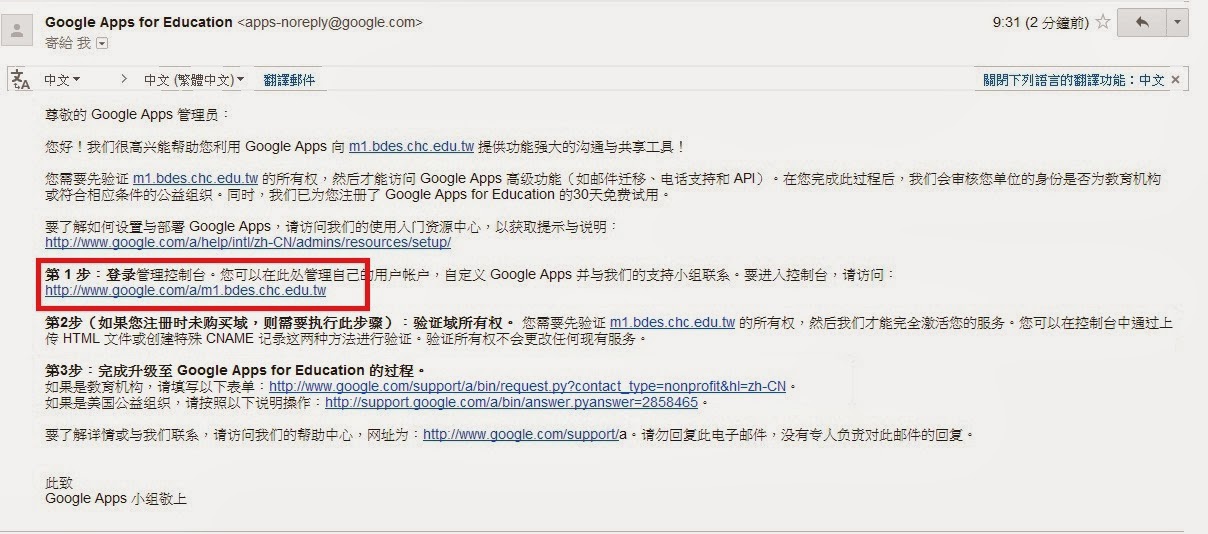](http://4.bp.blogspot.com/-6XZKXOQK6UY/Up03vlroLyI/AAAAAAAAABI/cVHEs502jl4/s1600/g6.jpg) [](http://4.bp.blogspot.com/-dbw4dNHd6mo/Up04An_Nw0I/AAAAAAAAABQ/L8XMXfAK8As/s1600/g7.jpg) ### 6.驗證帳號,輸入你的手機號碼,很快就會收到驗證碼。 [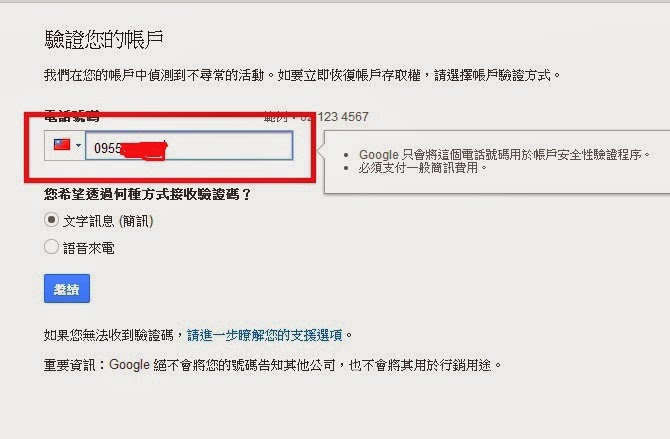](http://4.bp.blogspot.com/-hG-IqrGNt8o/Up2TBunSCGI/AAAAAAAAADM/1NOMfXka8qE/s1600/g8.jpg) <div> </div>### 7.登入後下載他給的html檔(我用這方式驗證),檔名不能改,上傳到我們首頁的根目錄下,你現在在網址列打「m1.bdes.chc.edu.tw/html檔名.html」是沒有用的,因為我們還沒新增m1這個網域啊~ <span style="font-size:large;">四、第二步驟:新增網域與mx</span> ---------------------------------------------------- ### 1.登入首頁webmin:http://163.23.118.1:10000,在DNS伺服器下建立一個新的主控區域。 [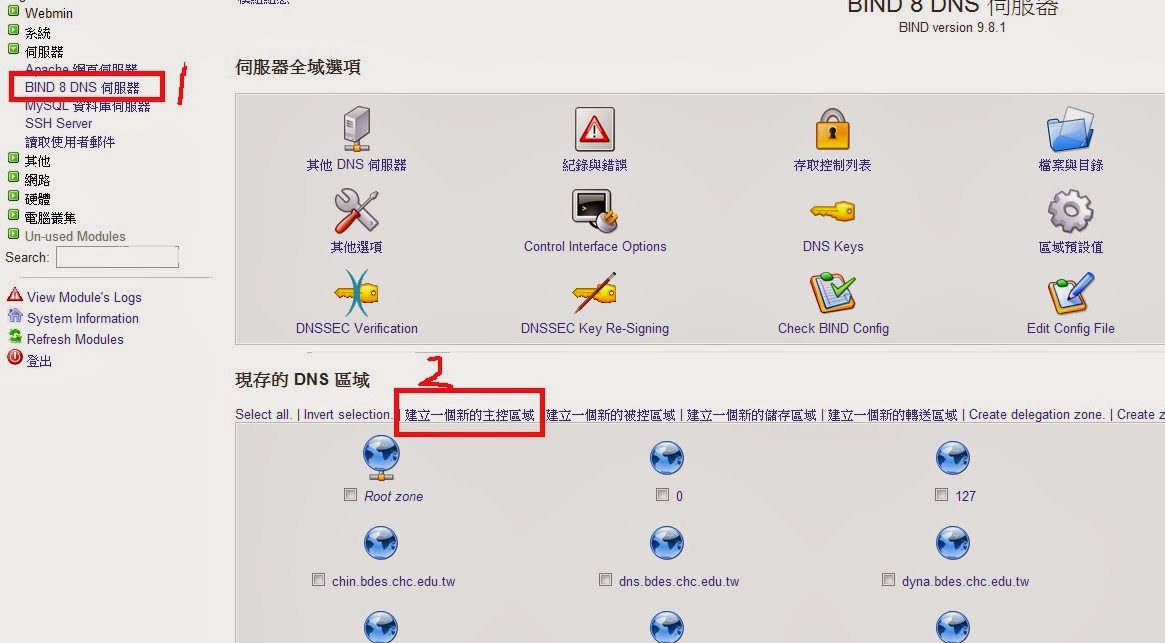](http://3.bp.blogspot.com/-9psbYwd8dVk/Up07r7qzQcI/AAAAAAAAABo/H28qpr52VPI/s1600/g9.jpg) ### 2.打上網域名稱與email [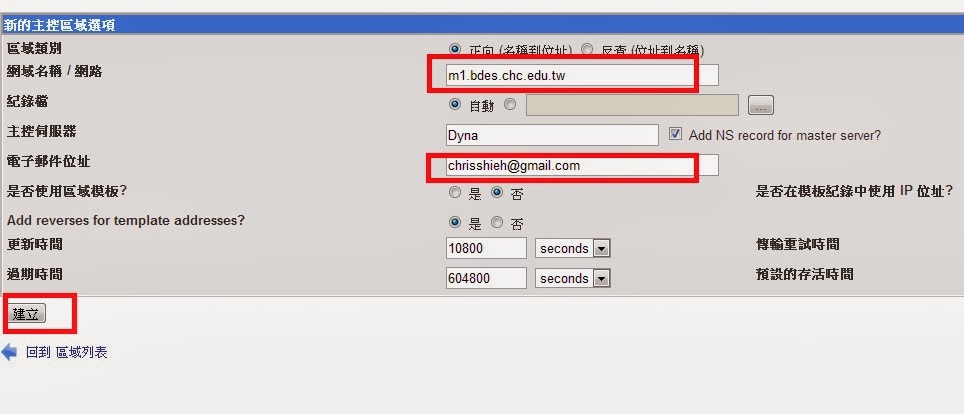](http://3.bp.blogspot.com/-E804iq6uy3Y/Up08NUcB0eI/AAAAAAAAABw/3S9iPytggYM/s1600/g10.jpg) ### 3.在位址欄新增名稱與地址 [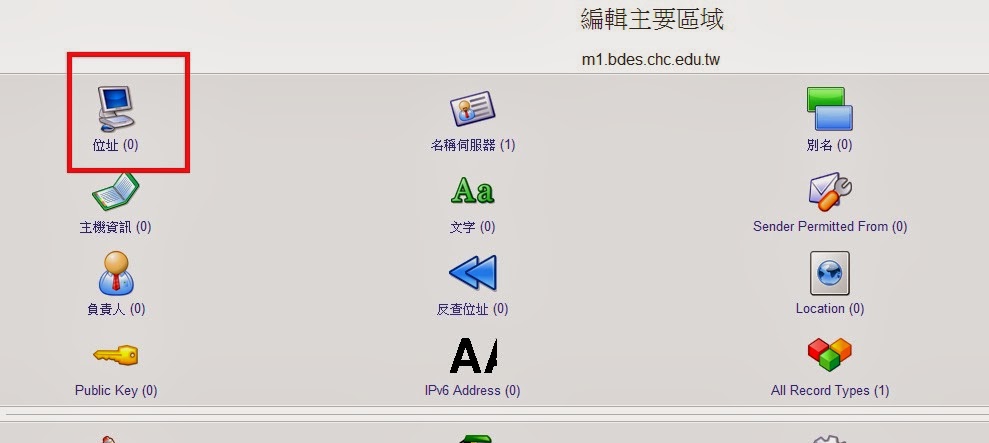](http://2.bp.blogspot.com/-wi-t8mo1ubM/Up09OCzOlkI/AAAAAAAAAB8/r9Vf7lStClE/s1600/g11.jpg) [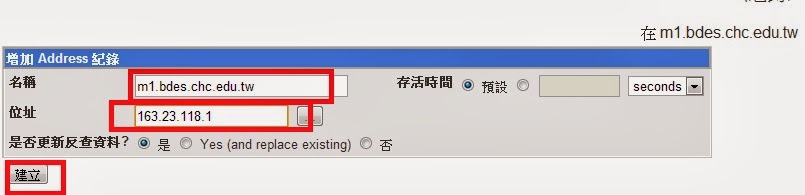](http://2.bp.blogspot.com/-KpJeGYC72IE/Up09Sdj-z3I/AAAAAAAAACE/SLkUVrZdg-o/s1600/g12.jpg) ### 4.在郵件伺服器新增google的郵件伺服器網址 <span style="font-family:sans-serif;"><span style="color:#333333;"><span style="font-size:13px;"><span style="background-color:#ffffbb;"><span style="font-size:13px;"><span style="background-color:#ffffbb;">ASPMX.L.GOOGLE.COM. </span></span></span></span></span></span><span style="font-family:sans-serif;"><span style="color:#333333;"><span style="font-size:13px;"><span style="background-color:#e8e8ea;"><span style="font-size:13px;"><span style="background-color:#e8e8ea;">ALT1.ASPMX.L.GOOGLE.COM. </span></span></span></span></span></span> <span style="font-family:sans-serif;"><span style="color:#333333;"><span style="font-size:13px;"><span style="background-color:#f8f8fa;"><span style="font-size:13px;"><span style="background-color:#f8f8fa;">ALT2.ASPMX.L.GOOGLE.COM. </span></span></span></span></span></span> <span style="font-family:sans-serif;"><span style="color:#333333;"><span style="font-size:13px;"><span style="background-color:#f8f8fa;"><span style="font-size:13px;"><span style="background-color:#f8f8fa;">ASPMX2.GOOGLEMAIL.COM.</span></span></span></span></span></span> <span style="font-family:sans-serif;"><span style="color:#333333;"><span style="font-size:13px;"><span style="background-color:#e8e8ea;"><span style="font-size:13px;"><span style="background-color:#e8e8ea;">ASPMX3.GOOGLEMAIL.COM.</span></span></span></span></span></span> [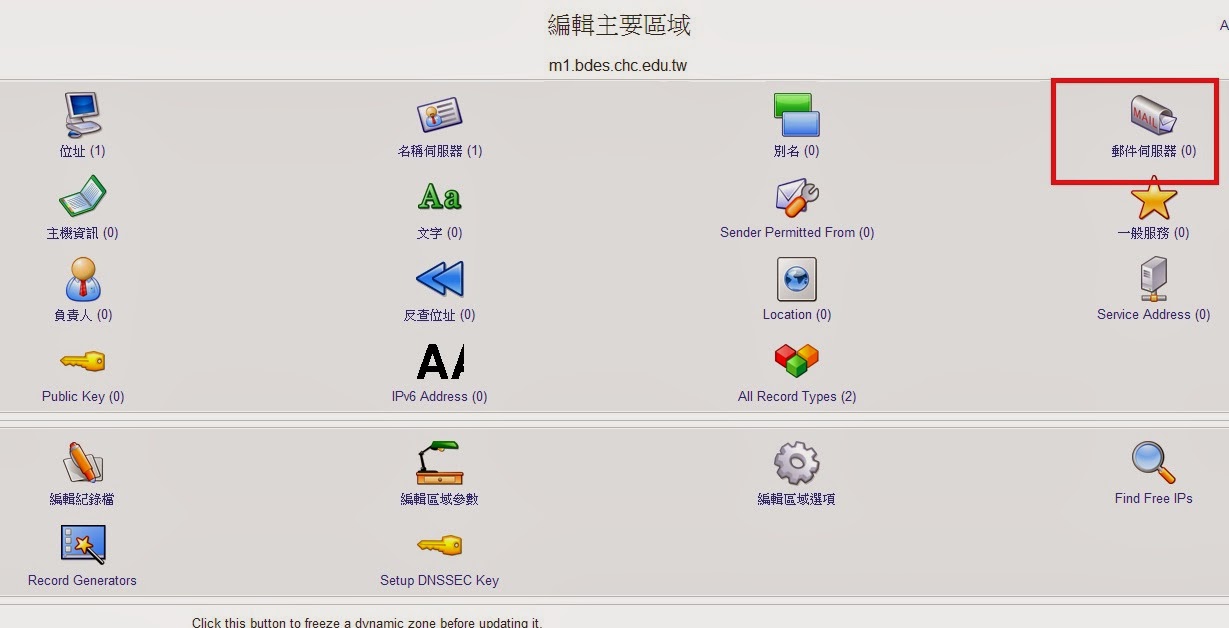](http://1.bp.blogspot.com/-KZRQbMnZ_YI/Up0-oFcvYgI/AAAAAAAAACQ/zZ8ODLGpugI/s1600/g13.jpg) [](http://3.bp.blogspot.com/-8OILVKE0Ig8/Up0_eI5Sw3I/AAAAAAAAACY/5WFUz4FPzGw/s1600/g14.jpg) <div> </div>### 5.記得網址後要加一點,後面四個郵件伺服器的存活時間與優先值不要比第一個高。 [](http://2.bp.blogspot.com/-ypNcZJM7JyA/Up1Af3Hm5wI/AAAAAAAAACk/xKZnwCCyEBM/s1600/g15.jpg) ### 6.<span style="color:#ff0000;">記得右上角重開bind伺服器。</span> ### 7..這時去驗證網址「m1.bdes.chc.edu.tw/html檔名.html」應該可以成功了。 ### 8.最後去「第三步」填寫表單,記得電子信箱要打申請的信箱。 [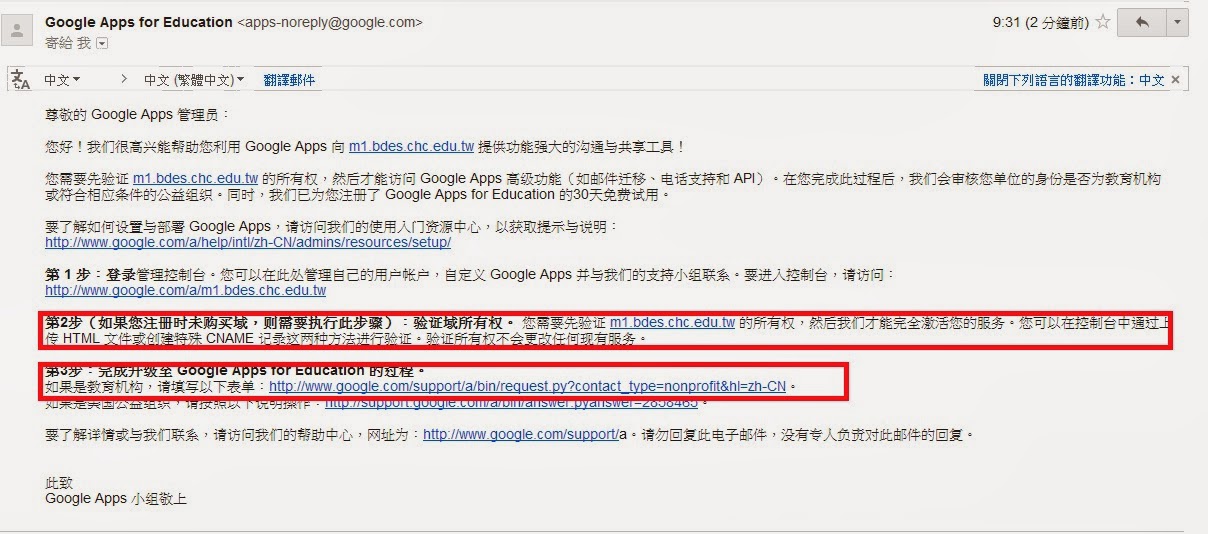](http://4.bp.blogspot.com/-AmKN1Ghglsc/Up01sAQcFKI/AAAAAAAAABA/7xvldUYq2b4/s1600/g5.jpg) <div> </div>[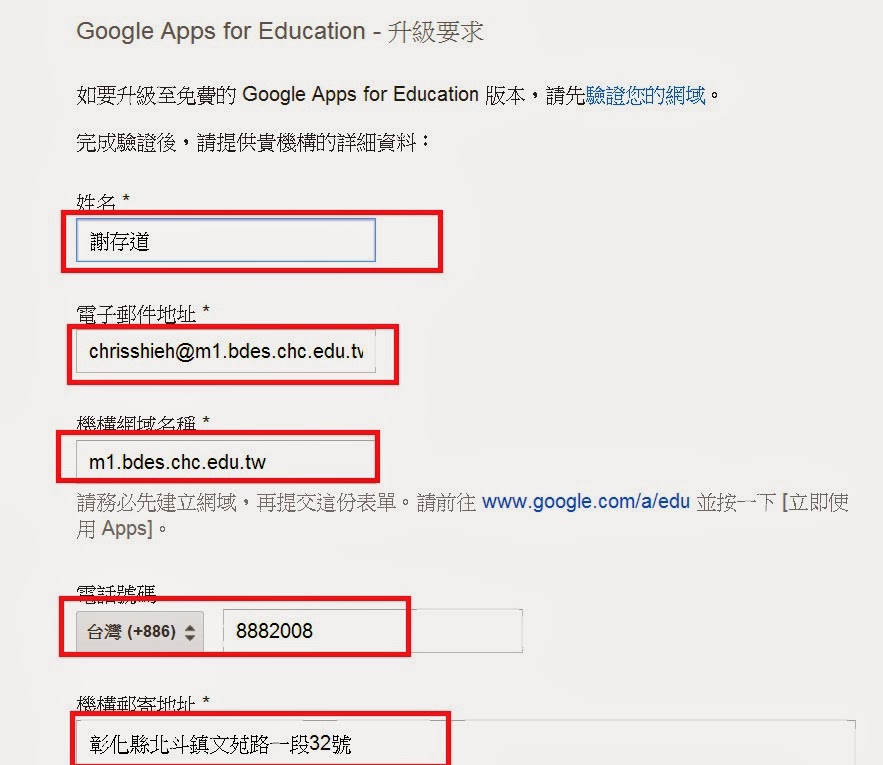](http://2.bp.blogspot.com/-DQrKlUEyLiM/Up1CnIZC19I/AAAAAAAAACw/0u7XD7S9Z4U/s1600/g16.jpg) ### 9.往下的學校網址、申請數量(可打多一點,比如1000)與詳細說明打一打送出,過不了多久就會收到回信了。 [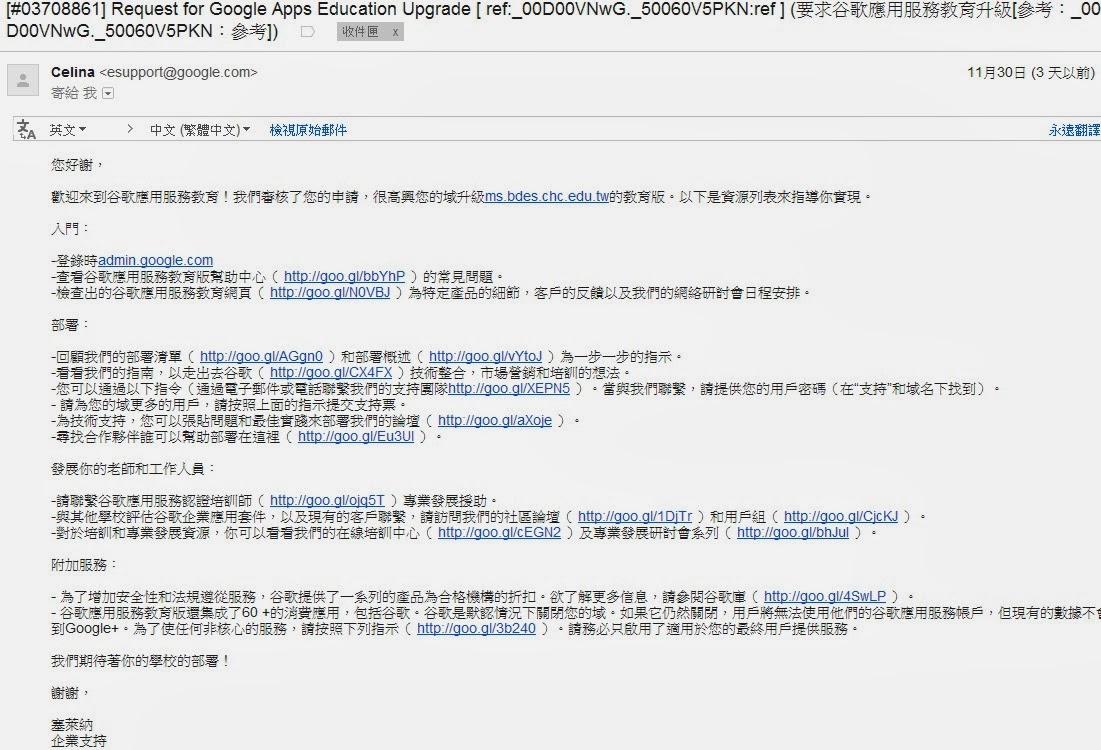](http://1.bp.blogspot.com/-A4LLWkVGt1s/Up1GIIC4teI/AAAAAAAAAC8/1MGD6vy56rI/s1600/g17.jpg) <div> </div>### 10.可開始新增帳號了。 <div class="separator" style="clear: both; text-align: center;"> </div>
:::
語系選擇
學校簡介
校長室
教務處
學務處
總務處
輔導室
家長會
媒體報導
北小臉書
北小附幼臉書
課程計畫平台
主選單
首頁
校園佈告
校園行事
維修通報
線上書籍
會議系統
下載專區
資料填報
影音播放
線上相簿
網站地圖